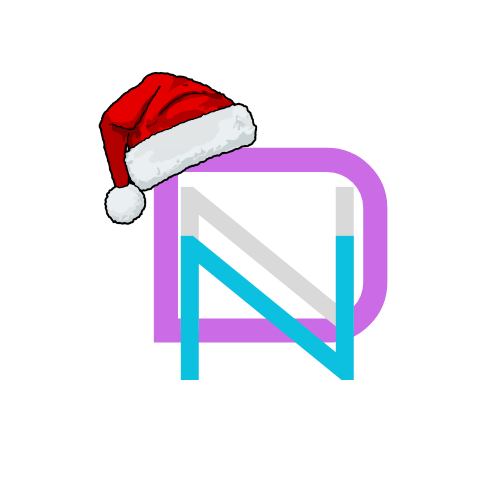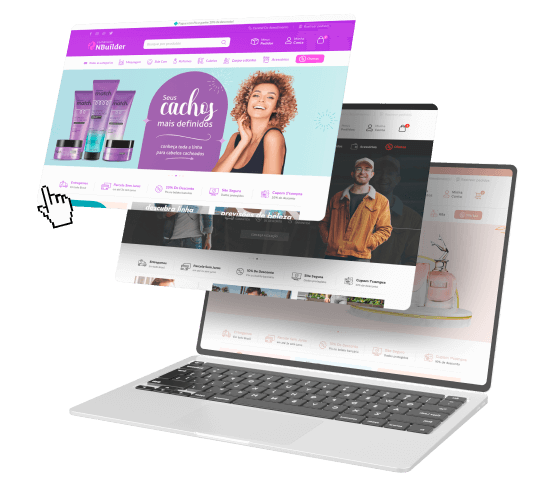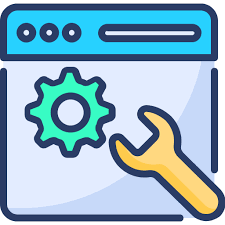Passo a Passo de Personalização com Elementor
1. Configuração Básica do Elementor
- Acesse o painel do WordPress e vá para Elementor > Configurações.
- Certifique-se de que as postagens e páginas do WooCommerce estejam habilitadas para edição com o Elementor.
2. Criando Páginas Personalizadas
Página Inicial
- Vá para Páginas > Adicionar Nova.
- Nomeie sua página (ex: “Home”) e clique em Editar com Elementor.
- Use os widgets do Elementor para adicionar seções como:
- Banner (Imagem ou slider)
- Destaques de Produtos (widget “Produtos” do WooCommerce)
- Categorias (widget “Categorias de Produtos”)
- Testemunhos de Clientes
- Blog/Notícias (caso tenha um blog)
Página do Produto Único
- Vá para Modelos > Theme Builder > Produto Único > Adicionar Novo.
- Selecione “Produto Único” como tipo de template e clique em Criar Modelo.
- Adicione e personalize os widgets do WooCommerce, como:
- Título do Produto
- Imagem do Produto
- Preço do Produto
- Descrição do Produto
- Adicionar ao Carrinho
- Reviews de Produtos
- Estilize os widgets conforme desejado.
- Clique em Publicar e defina as condições para aplicar este template a todos os produtos ou categorias específicas.
Página de Arquivo de Produtos
- Vá para Modelos > Theme Builder > Arquivo de Produto > Adicionar Novo.
- Selecione “Arquivo de Produto” como tipo de template e clique em Criar Modelo.
- Adicione e personalize widgets como:
- Título de Arquivo
- Produtos (para listar produtos)
- Barra de Pesquisa de Produtos
- Filtros de Produtos (por categoria, preço, etc.)
- Estilize os widgets conforme desejado.
- Clique em Publicar e defina as condições para aplicar este template a páginas de arquivo ou categorias específicas.
3. Customizando o Cabeçalho e Rodapé
- Vá para Modelos > Theme Builder > Cabeçalho/Rodapé > Adicionar Novo.
- Selecione “Cabeçalho” ou “Rodapé” e clique em Criar Modelo.
- Use widgets do Elementor para adicionar elementos como:
- Logotipo
- Menu de Navegação
- Ícone de Carrinho
- Busca
- Links para Redes Sociais
- Estilize conforme desejado e clique em Publicar.
- Defina as condições para aplicar estes templates em todas as páginas ou páginas específicas.
4. Configuração Avançada
Utilizando Global Settings
- Vá para Elementor > Configurações Globais.
- Defina tipografias, cores e estilos padrão para garantir consistência visual em toda a loja.
Criando Seções Reutilizáveis
- Crie blocos e seções que podem ser reutilizados em diferentes páginas.
- Vá para Modelos > Blocos > Adicionar Novo.
- Construa e estilize a seção desejada e clique em Salvar.
- Utilize essa seção em várias páginas arrastando o bloco salvo para a página desejada.
5. Teste e Ajustes Finais
- Visualize e teste sua loja em diferentes dispositivos para garantir responsividade.
- Ajuste elementos e estilos conforme necessário para otimização visual e funcional.
Editando Configurações Globais de seu Site WooCommerce com Elementor
Para garantir a consistência visual em todas as páginas da sua loja WooCommerce, você pode utilizar as Configurações Globais do Elementor. Essas configurações permitem definir tipografias, cores e estilos padrão que se aplicam a todo o site.
Passo a Passo para Editar Configurações Globais com Elementor
1. Acessando Configurações Globais
- No painel do WordPress, vá para Elementor > Ferramentas > Configurações do Site.
- Você será redirecionado para a página de configurações globais do Elementor.
2. Definindo Cores Globais
- Clique em Cores Globais.
- Aqui você pode definir a paleta de cores padrão para seu site. Adicione ou edite as cores para elementos como:
- Primária: Usada para botões e links principais.
- Secundária: Usada para elementos secundários.
- Texto: Cor do texto principal.
- Cabeçalho: Cor dos cabeçalhos e títulos.
- Clique em Atualizar para salvar as alterações.
3. Configurando Tipografia Global
- Clique em Tipografia Global.
- Defina as fontes padrão para diferentes elementos como:
- Texto Principal: Fonte e estilo para o corpo do texto.
- Cabeçalho 1 (H1): Fonte e estilo para os títulos H1.
- Cabeçalho 2 (H2): Fonte e estilo para os títulos H2.
- Cabeçalho 3 (H3): Fonte e estilo para os títulos H3, e assim por diante.
- Você pode personalizar a fonte, o tamanho, a altura da linha e o peso da fonte para cada tipo de texto.
- Clique em Atualizar para salvar as alterações.
4. Definindo Estilos Globais para Botões
- Clique em Botões.
- Configure os estilos padrão para botões em todo o site, incluindo:
- Cor do Texto: Cor do texto dos botões.
- Cor de Fundo: Cor de fundo dos botões.
- Borda: Estilo, largura e cor da borda dos botões.
- Espaçamento Interno (Padding): Espaçamento dentro dos botões para garantir uma aparência consistente.
- Clique em Atualizar para salvar as alterações.
5. Ajustando Outros Elementos Globais
- Imagens: Defina estilos padrão para bordas e sombras de imagens.
- Formulários: Personalize a aparência dos formulários, incluindo campos de entrada, texto do botão de envio, etc.
- Certifique-se de clicar em Atualizar após fazer qualquer alteração.
6. Aplicando Configurações Globais a Páginas e Templates
- As configurações globais se aplicam automaticamente a todas as páginas e templates que utilizam os estilos padrão.
- Se necessário, você pode substituir as configurações globais em elementos específicos usando o painel de estilo do Elementor enquanto edita a página.
7. Testando e Ajustando
- Visualize seu site para verificar como as configurações globais estão sendo aplicadas.
- Faça ajustes conforme necessário para garantir que todas as páginas e elementos estejam consistentes e visualmente agradáveis.
Dicas Adicionais
- Pré-visualização Responsiva: Use a ferramenta de pré-visualização do Elementor para garantir que as configurações globais fiquem boas em dispositivos móveis e tablets.
- Utilize Temas Compatíveis com Elementor: Alguns temas oferecem configurações adicionais que complementam as configurações globais do Elementor, proporcionando maior controle sobre a aparência do seu site.