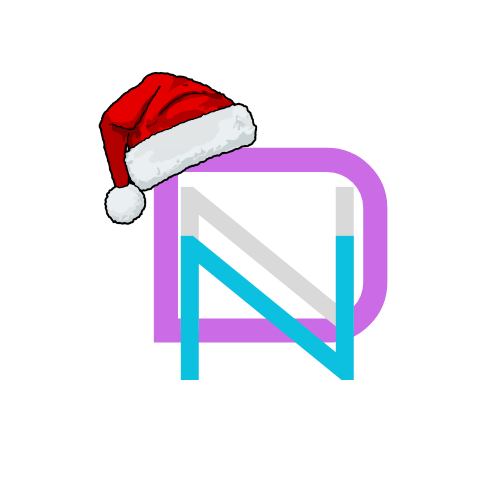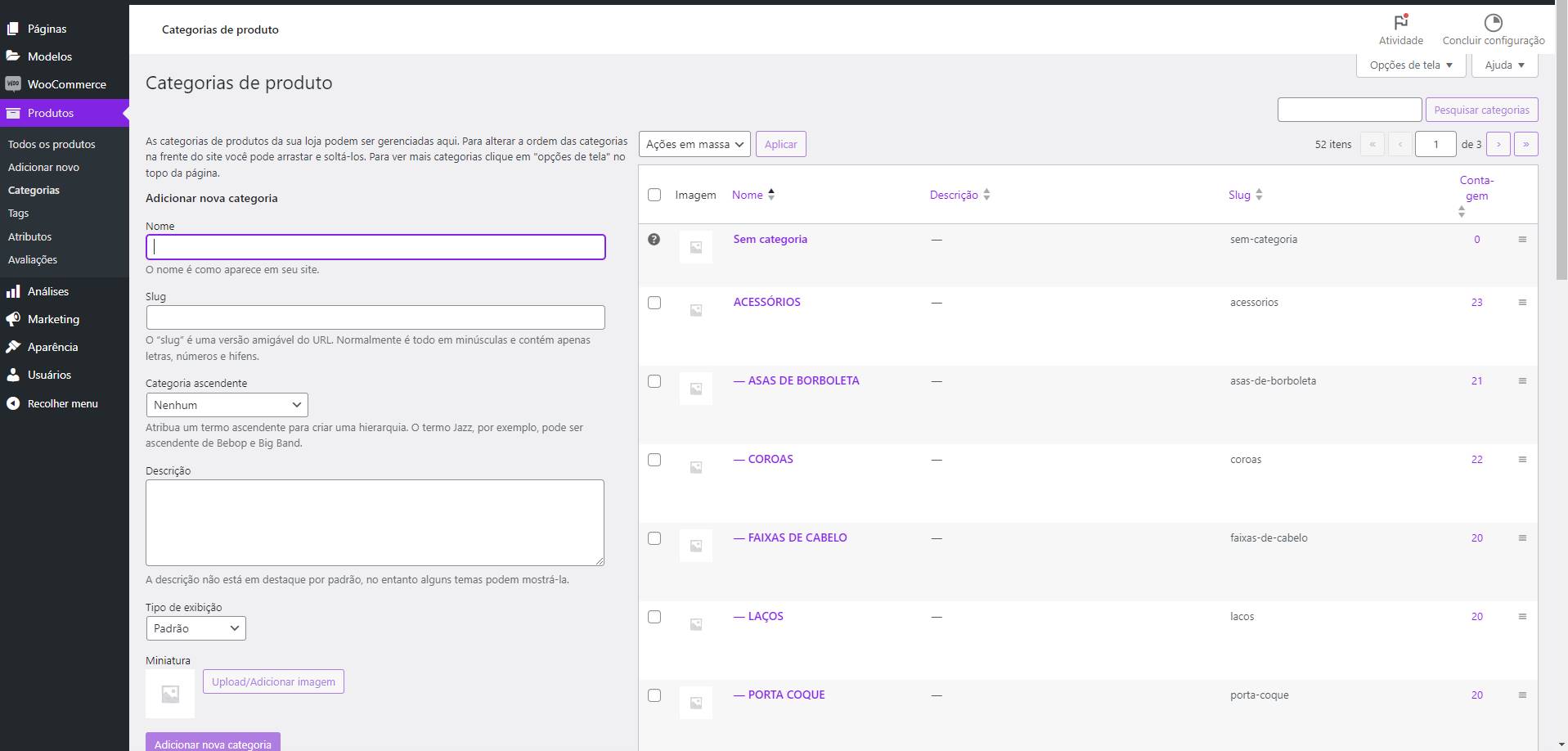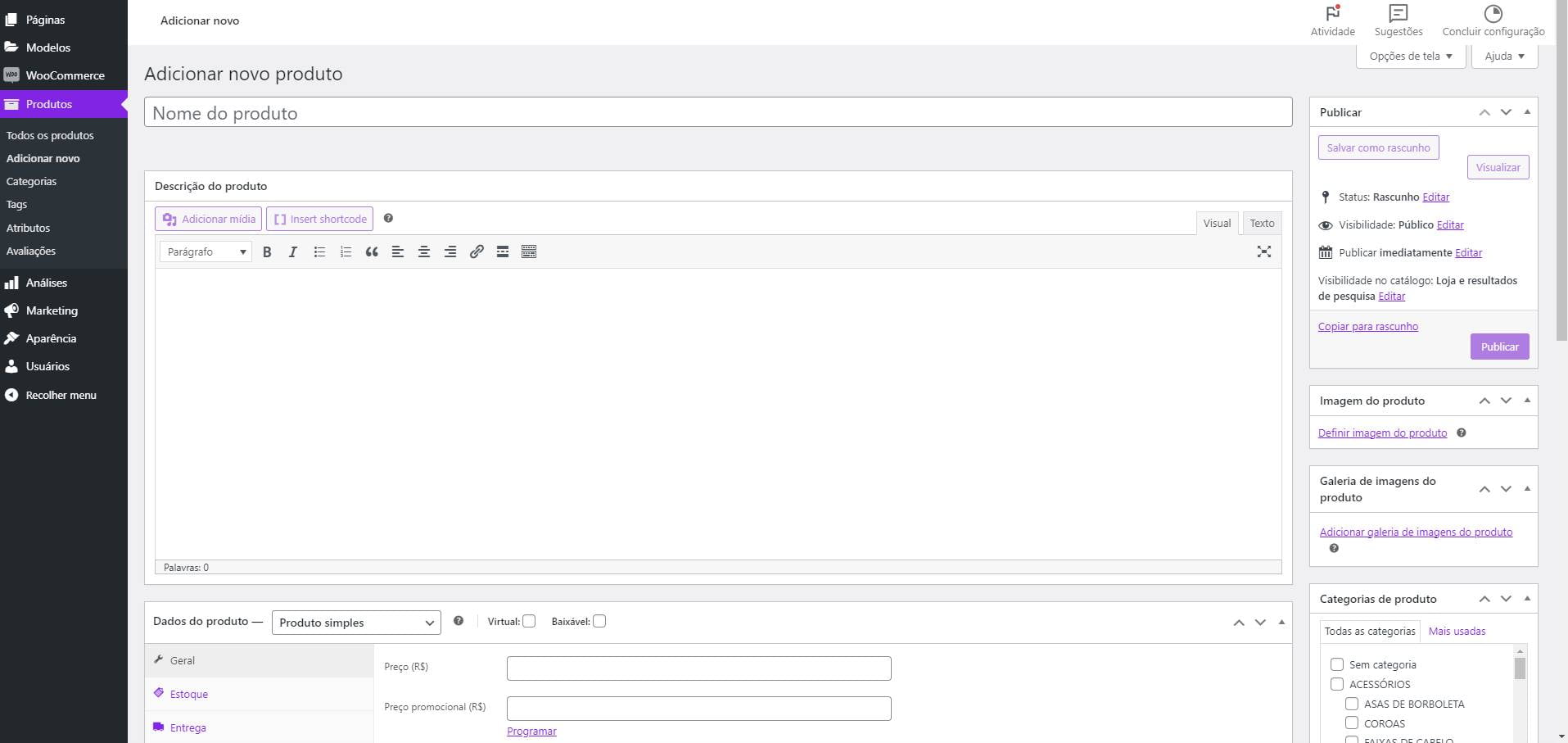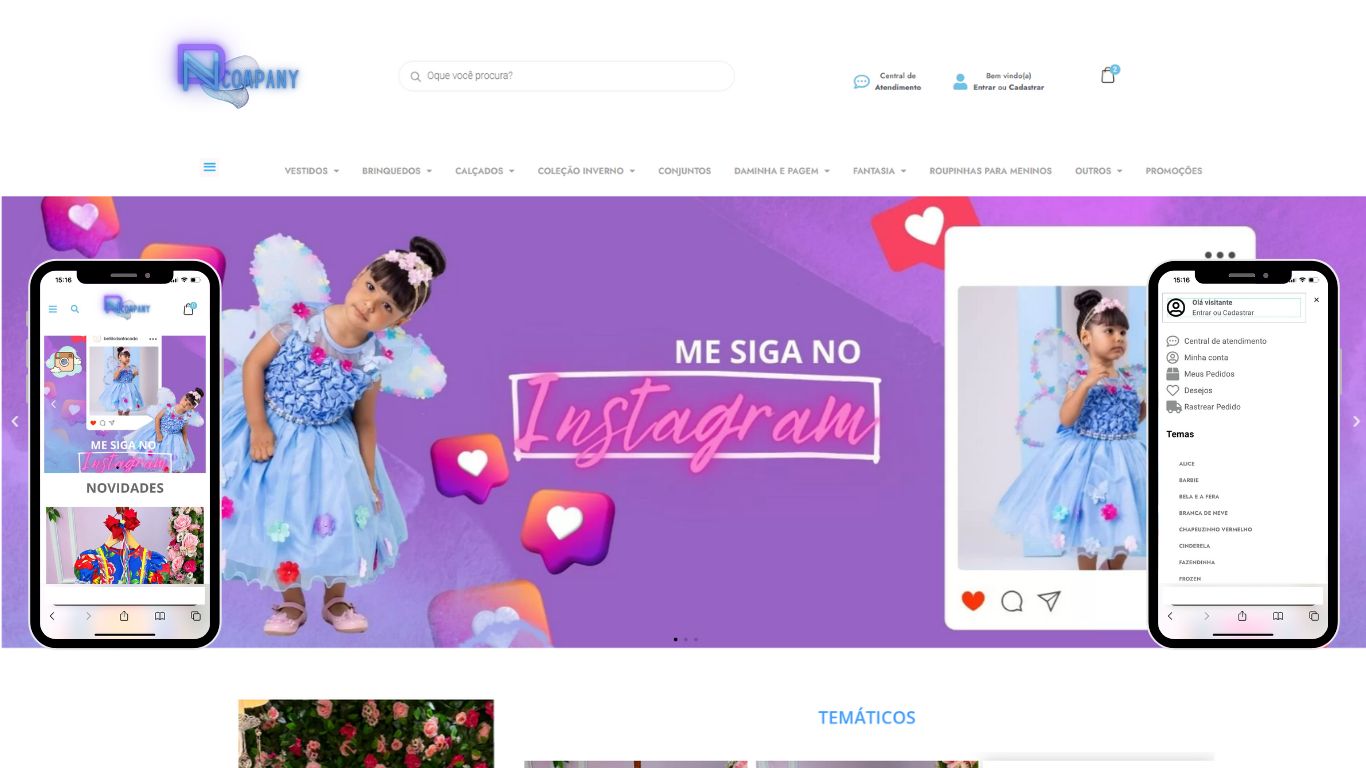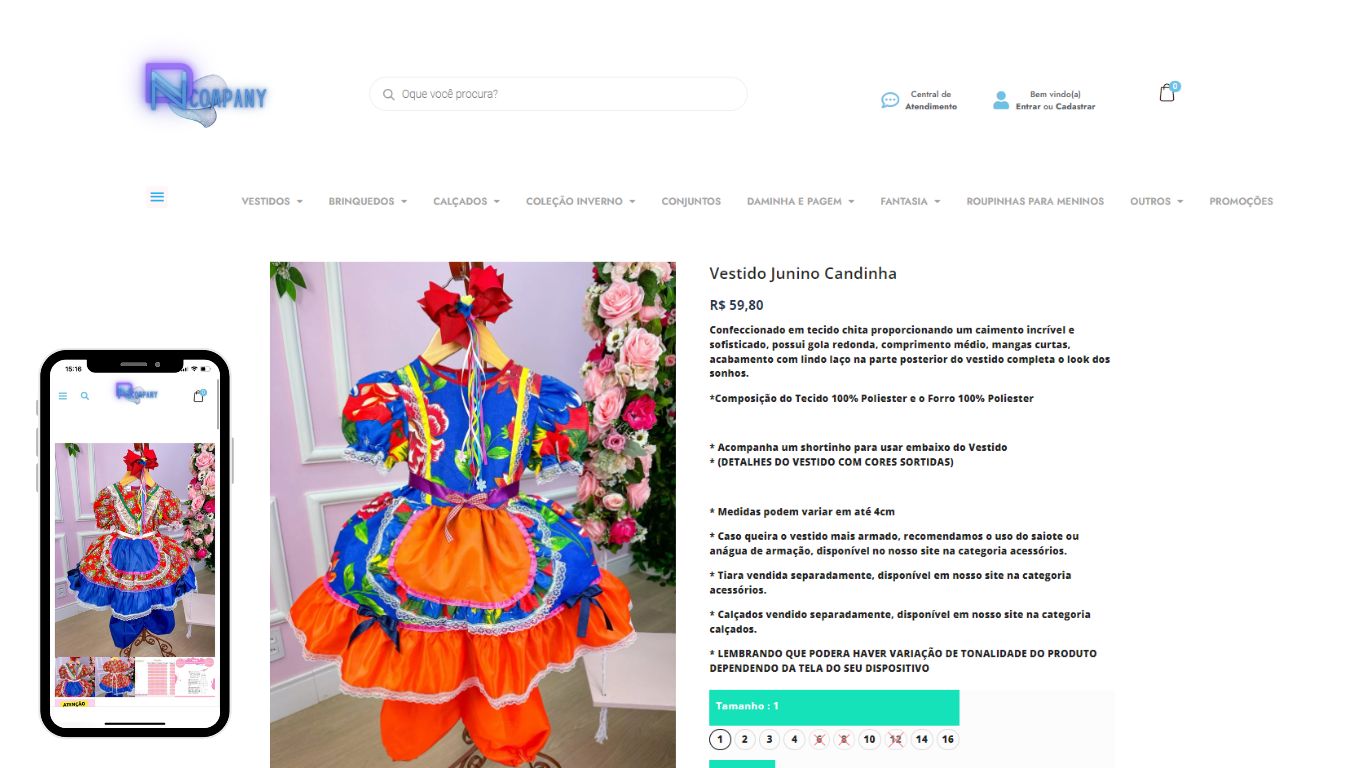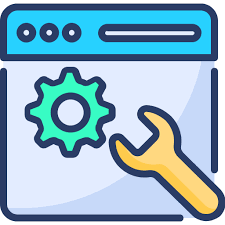Passo 1: No painel de administração de sua loja, vá para “Aparência” e clique em “Menus”.
Passo 2: No painel de gerenciamento de menus, clique na guia “Categorias” para exibir todas as categorias disponíveis.
Passo 3: Se a categoria que você deseja adicionar ainda não existe, você pode criá-la clicando em “Adicionar nova categoria”. Preencha o nome da categoria e, se desejar, um slug (que é a parte do URL amigável para SEO). Depois, clique em “Adicionar nova categoria”.
Passo 4: Depois de criar a categoria ou se ela já existir, marque a caixa de seleção ao lado dela e clique no botão “Adicionar ao menu”.
Passo 5: A categoria será adicionada ao final do seu menu principal. Você pode arrastá-la para cima ou para baixo para ajustar sua posição no menu.
Passo 6: Depois de posicionar a categoria conforme desejado, clique no botão “Salvar menu” para salvar suas alterações.
Passo 7: Agora, vá até o seu site e atualize a página para ver a nova categoria adicionada ao menu principal.