abr, 2024
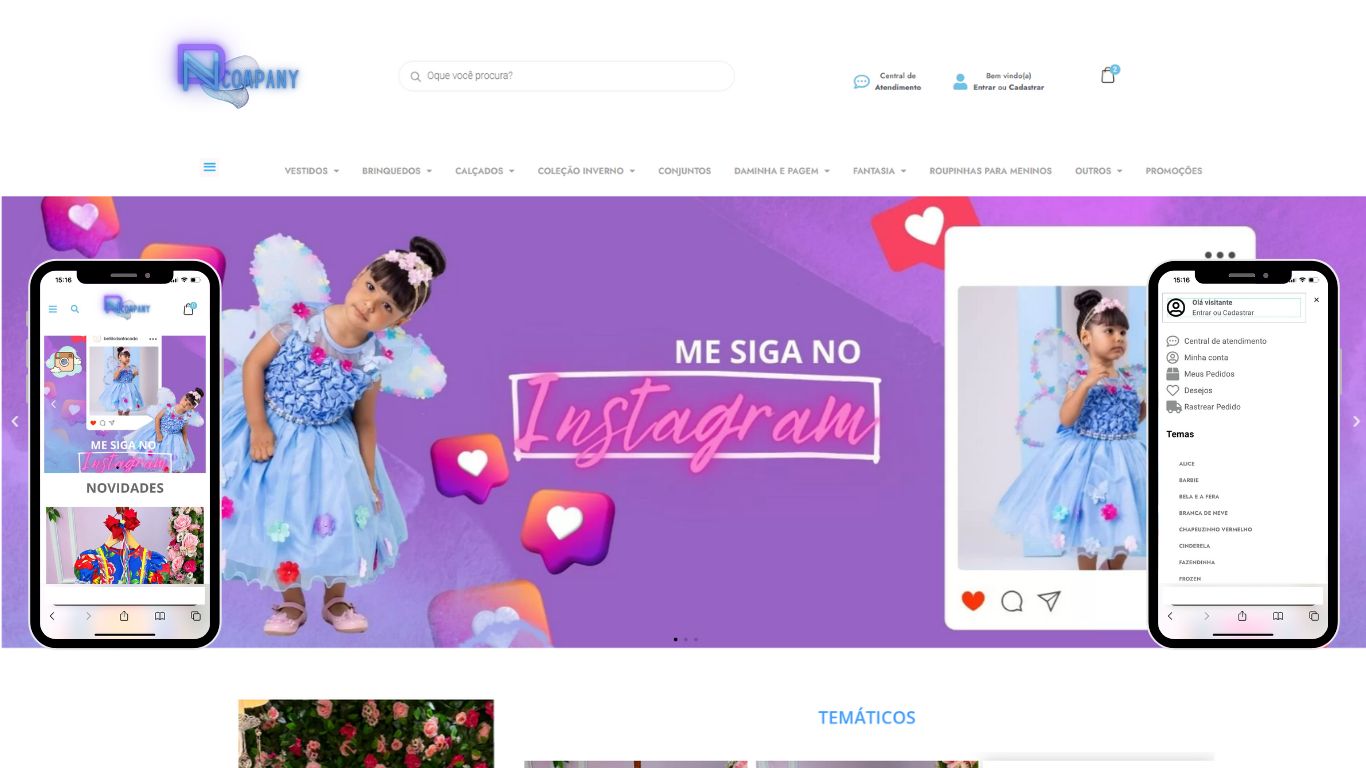
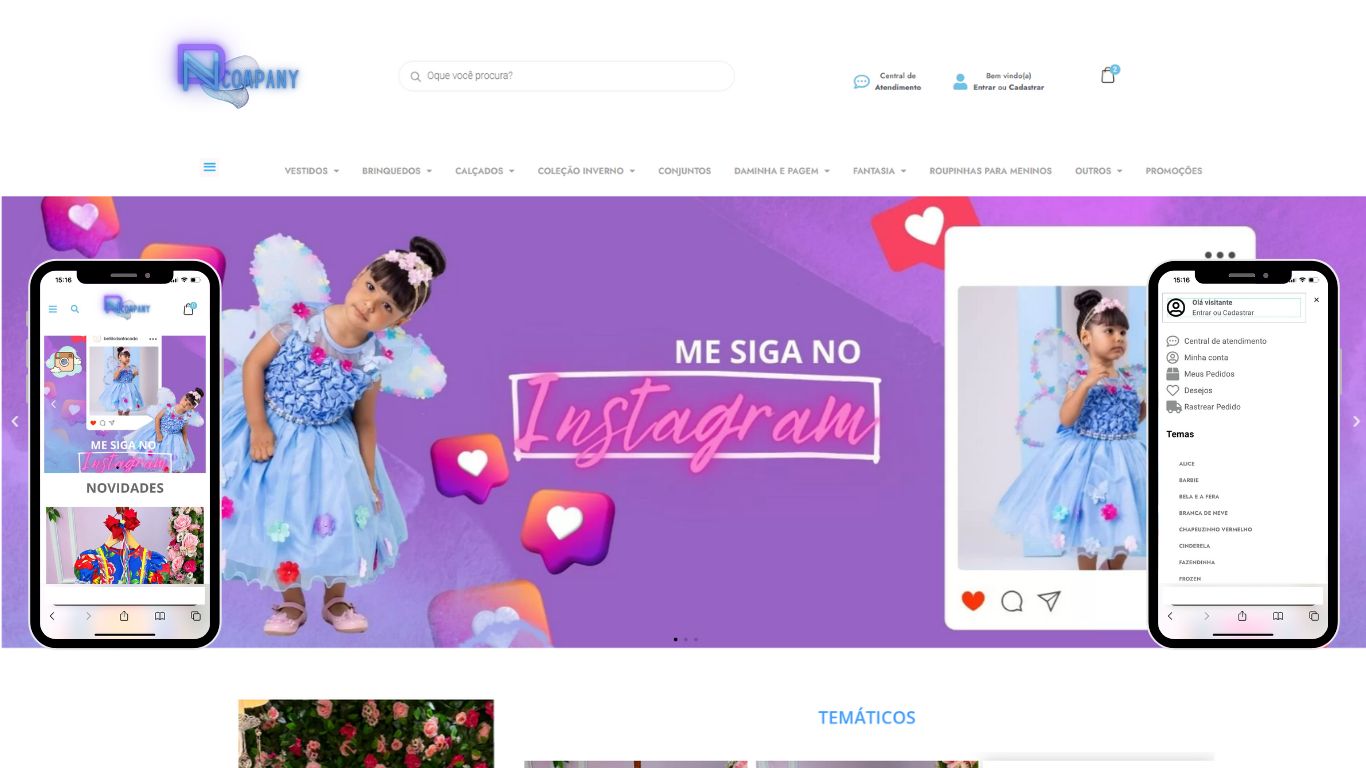
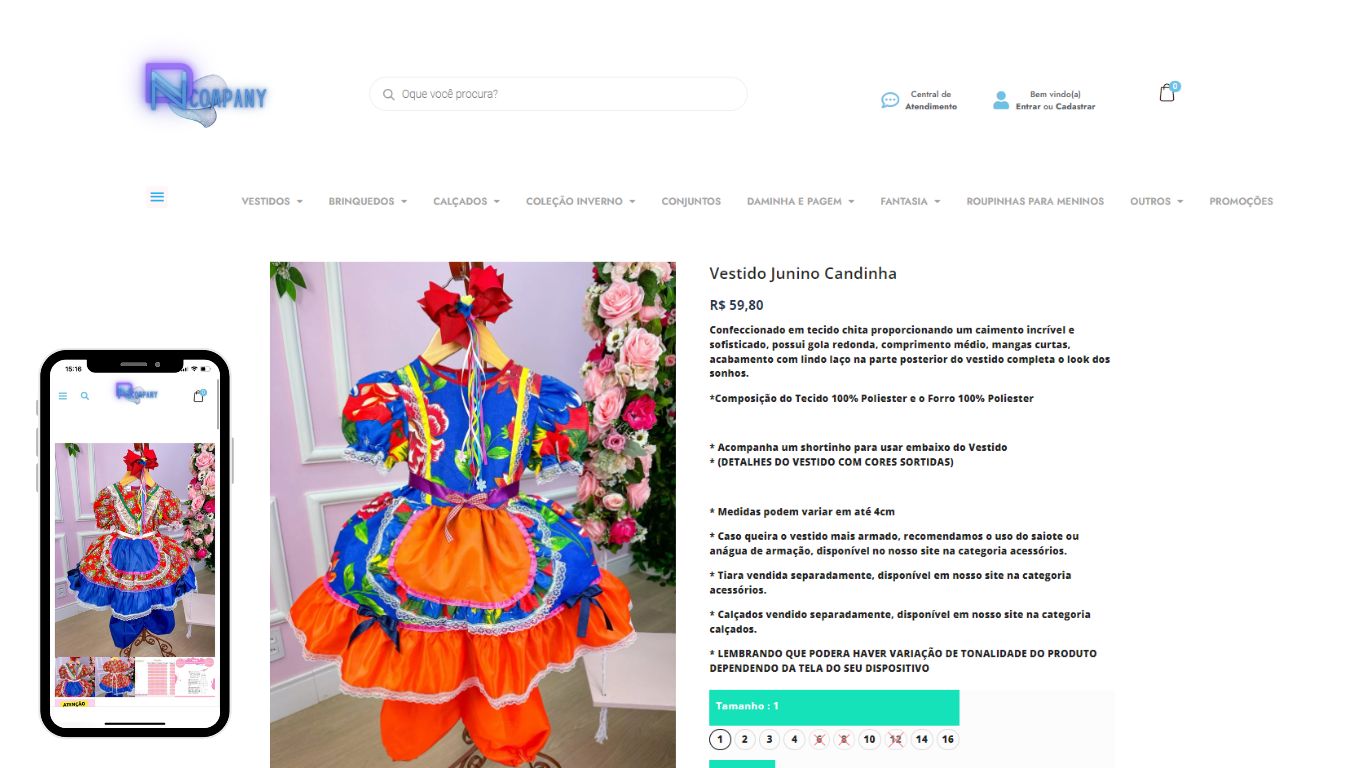
Guia Prático: Como Alterar Preços de Produtos na Sua Loja Virtual com a DNN Company
Acesse o painel de controle do seu site hospedado pela DNN Company. Você pode fazer isso digitando o endereço específico fornecido pela DNN Company ou seguindo o link de acesso fornecido durante o processo de configuração. Faça login com suas credenciais de administrador.
Ir para a seção “Produtos”:
No painel de controle da DNN Company, procure e clique na seção “Produtos” ou “Loja” para acessar a lista de produtos disponíveis em sua loja virtual.
Selecionar o Produto que Deseja Alterar:
Localize o produto para o qual deseja alterar o preço na lista de produtos. Clique no nome ou na imagem do produto para acessar a página de edição desse produto.
Editar o Preço do Produto:
Na página de edição do produto, você encontrará várias informações sobre o produto, incluindo o preço atual. Procure a seção onde o preço está listado e clique no campo de preço para editá-lo.
Inserir o Novo Preço:
Insira o novo preço do produto no campo designado. Certifique-se de inserir o preço correto e usar o formato correto (por exemplo, usando um ponto como separador decimal).
Salvar as Alterações:
Após inserir o novo preço, role até o final da página e clique no botão “Salvar” ou “Atualizar” para salvar as alterações feitas no produto.
Verificar as Alterações:
Após salvar, visite a página do produto em sua loja para garantir que o novo preço esteja refletido corretamente.
Seguindo esses passos, você poderá facilmente alterar o preço de um produto em sua loja virtual hospedada pela DNN Company. Lembre-se de sempre verificar as alterações feitas para garantir que tudo esteja funcionando como esperado.

Com este guia, você poderá conectar facilmente sua loja WooCommerce ao Facebook e aproveitar todo o potencial de vendas e marketing dessa poderosa plataforma de mídia social.